용지 걸림은 프린터의 오류이며 용지가 걸려서 나오지 않는 것으로 표시됩니다. 이 문서에서는 걸린 용지 (용지 걸림)를 제거하는 방법에 대한 지침을 제공합니다. 일반 용지, 봉투 또는 특수 용지가 프린터에 걸리거나 걸리고 오류가 발생할 수 있습니다. 다음 지침에 따라 프린터에서 걸린 용지를 찾아 제거합니다.
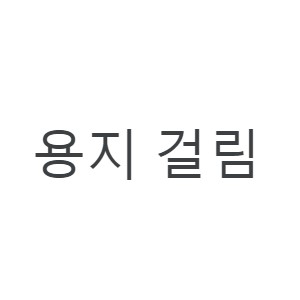
용지 걸림 원인
- 용지 배치가 올바르지 않습니다. 프린터 기기에 용지를로드하려면 용지 걸림을 방지하기 위해 올바른 위치에 배치 된 용지를 선택하십시오.
- 용지 종류가 요구 사항을 충족하지 않습니다 (예 : 용지 양이 너무 많거나 용지 크기가 너무 크거나 작음).
- 구겨 지거나 찢어진 용지는 인쇄에 사용하지 마십시오.
걸린 작은 물체가 있습니다. 인쇄 할 때 먼저 스테이플 / 클립을 제거하여 용지 걸림 및 기타 프린터 손상을 방지해야합니다. - 프린터를 유지 보수하지 않기 때문에 쌓인 먼지가 많은 용지의 입구와 출구가 너무 두껍습니다.
- 프린터 점검을 수행하지 마십시오. 용지 걸림을 방지하려면 프린터 성능이 유지 될 수 있도록 적어도 매달 프린터를 점검하고 유지 보수하십시오.
프린터에서 오류 용지 걸림을 수정하는 방법
이 문서의 지침을 순서대로 따르십시오. 제공된 단계를 건너 뛰면 프린터가 손상 될 수 있습니다.
주의 : 전면 덮개를 들어 올리고 프린터에서 걸린 용지를 잡아 당기지 마십시오. 프린터 또는 용지함 뒷면에서 잡아 당깁니다. 앞 커버 안쪽에서 용지를 잡아 당기면 프린터가 손상 될 수 있습니다.
1 단계 : 입력 용지함에서 걸린 용지를 확인하고 제거합니다.
- 용지함에서 모든 용지를 제거합니다.
- 다시 시작 버튼을 누릅니다 (용지 걸림을 성공적으로 제거한 경우 4 단계 : 캐리지가 자유롭게 움직일 수 있는지 확인으로 건너 뜁니다. 용지가 여전히 걸린 경우 다음 줄을 계속합니다.)
- 프린터에 두 장 이상의 용지가 걸린 경우 한 번에 한 장의 용지를 제거하십시오. 양손으로 용지 더미 중앙에있는 용지를 잡고 앞으로 당기십시오. 일반적으로 더미 중앙에서 한두 장을 제거하면 압력이 줄어들고 걸린 용지를 제거 할 수 있습니다.
- 모든 용지를 제거한 후 프린터에 걸린 용지 조각이 없는지 확인하십시오. (용지 걸림을 성공적으로 제거한 경우 4 단계 : 캐리지가 자유롭게 움직일 수 있는지 확인으로 건너 뜁니다.
- 용지가 여전히 걸린 경우 다음 섹션을 계속합니다.)
2 단계 : 프린터 뒤에서 걸린 용지 제거
걸린 용지를 용지함에서 쉽게 접근 할 수없는 경우 다음 지침에 따라 프린터 뒷면에서 용지를 제거하십시오. 프린터 뒷면에는 후면 액세스 도어 또는 양면 인쇄 액세서리 (듀플렉서라고도 함)가 있습니다.
후면 액세스 도어를 제거하여 걸린 용지 제거
후면 액세스 도어 대신 양면 인쇄 액세서리가있는 경우 양면 인쇄 액세서리 섹션으로 건너 뜁니다.
- 후면 액세스 도어의 손잡이를 시계 반대 방향으로 돌립니다.
- 문을 놓아 라.
- 프린터에서 걸린 용지를 빼냅니다.
- 프린터에 걸린 용지 조각이 없는지 확인하십시오.
- 뒷면 액세스 도어를 프린터에 다시 설치합니다.
- 문 손잡이를 시계 방향으로 돌립니다. (걸림을 성공적으로 제거한 경우 4 단계 : 캐리지가 자유롭게 움직일 수 있는지 확인으로 건너 뜁니다. 용지가 여전히 걸린 경우 다음 섹션을 계속합니다.)
양면 인쇄 액세서리를 제거하여 걸린 용지 제거
- 모듈 양쪽에있는 해제 버튼을 동시에 누르고 모듈을 제거합니다.
- 프린터에서 걸린 용지를 빼냅니다.
- 프린터에 걸린 용지 조각이 없는지 확인하십시오.
- 모듈이 제자리에 고정 될 때까지 프린터에 다시 밀어 넣습니다. (반환 할 때 모듈 끝에있는 버튼을 누르지 마십시오.) 걸린 용지를 성공적으로 제거한 경우 4 단계 : 캐리지가 자유롭게 움직일 수 있는지 확인으로 건너 뜁니다. 걸린 용지가 보이지 않으면 다음 줄을 계속합니다.
- 양면 인쇄 액세서리 위에있는 버튼을 누르고 도어를 엽니 다.
- 모듈에서 걸린 용지를 잡아 당깁니다.
- 프린터에 걸린 용지 조각이 없는지 확인하십시오.
- 듀플렉서 도어를 닫습니다. (걸림을 성공적으로 제거한 경우 4 단계 : 캐리지가 자유롭게 움직일 수 있는지 확인으로 건너 뜁니다. 용지가 여전히 걸린 경우 다음 섹션을 계속합니다.)
3 단계 : 전면 덮개를 들어 올리고 걸린 용지를 천천히 제거합니다.
주어진 모든 옵션을 시도한 후 전면 덮개를 열고 걸린 용지를 잡고 조심스럽게 빼냅니다.
주의 : 최후의 수단으로 전면 덮개 아래에서 용지를 조심스럽게 당겨 빼내십시오. 프린터 뒷면이나 입력 용지함에서 용지를 당깁니다.
전면 커버를 들어 올리고 걸린 용지를 프린터에서 잡아 당기지 마십시오. 용지를 빨리 당기면 프린터가 손상 될 가능성이 높아집니다. 부드럽게 당기십시오.
4 단계 : 캐리지가 자유롭게 움직일 수 있는지 확인
- 전원 코드를 뽑습니다.
- 캐리지가 프린터의 한쪽에서 다른쪽으로 자유롭게 이동하는지 확인합니다. 캐리지가 오른쪽으로 이동하여 보이지 않으면 5 단계 : 프린터 다시로드 및 테스트로 건너 뜁니다. 캐리지가 무언가로 덮여있는 경우 강제로 움직이려고하지 마십시오.
- 주의 : 캐리지를 억지로 누르지 않도록주의하십시오. 캐리지가 걸린 경우 강제로 움직이면 프린터가 손상 될 수 있습니다. (캐리지가 자유롭게 움직이면 5 단계 : 프린터 다시로드 및 테스트로 건너 뜁니다. 캐리지가 움직이지 않으면 다음 단계를 계속합니다.)
- 카트리지를 제거하십시오.
- 잉크 카트리지를 프린터 오른쪽 끝으로 조심스럽게 이동합니다.
- 입력 용지함에서 용지를 제거하되 서랍은 제거하지 마십시오.
- 양면 인쇄 액세서리 또는 후면 액세스 도어를 제거합니다.
- 손가락을 사용하여 롤러를 위로 3 바퀴 완전히 굴립니다.
- 양면 인쇄 액세서리 또는 후면 도어 액세스가 제자리에 고정 될 때까지 프린터에 밀어 넣습니다. (반품시 모듈 끝에있는 버튼을 누르지 마십시오.)
- 카트리지를 다시 설치하십시오.
- 프린터에 전원 코드를 꽂습니다.
- 전원을 켜십시오.
5 단계 : 프린터 다시로드 및 테스트
걸린 용지를 제거한 후 프린터가 여전히 제대로 작동하는지 확인합니다.
- 일반 잉크젯 용지로 프린터를 다시 넣습니다.
- 프린터가 인쇄를 시작할 때까지 다시 시작 버튼을 길게 눌러 자체 테스트를 수행합니다. 테스트 페이지가 인쇄되어야합니다.
위의 모든 단계를 수행했지만 여전히 문제가있는 경우 프린터 서비스를 받으십시오. 제품이 아직 보증 기간 내에 있는지 또는 보증 기간이 지 났는지 확인하십시오.
'지도 시간' 카테고리의 다른 글
| (Linux) 리눅스에 프린터 드라이버 (CUPS)를 설치하는 방법 (0) | 2024.10.23 |
|---|---|
| Canon 프린터 오류 B203을 쉽게 수정하는 방법 (0) | 2021.04.10 |
| 프린터를 컴퓨터에 연결하는 방법 (0) | 2021.03.29 |
| 캐논 프린터에서 오류 5100을 수정하는 방법 (0) | 2021.03.13 |
| HP 프린터에서 E1, E2 및 E3 오류를 수정하는 방법 (0) | 2021.02.20 |