반응형
이 부분에서는 유선 또는 무선 프린터를 Windows 또는 Mac 컴퓨터에 연결하는 방법을 설명합니다. 연결 한 경우 프린터를 홈 네트워크에 공유하여 컴퓨터가 직접 연결되어 있지 않아도 집에있는 다른 컴퓨터에서 프린터를 사용할 수 있습니다.
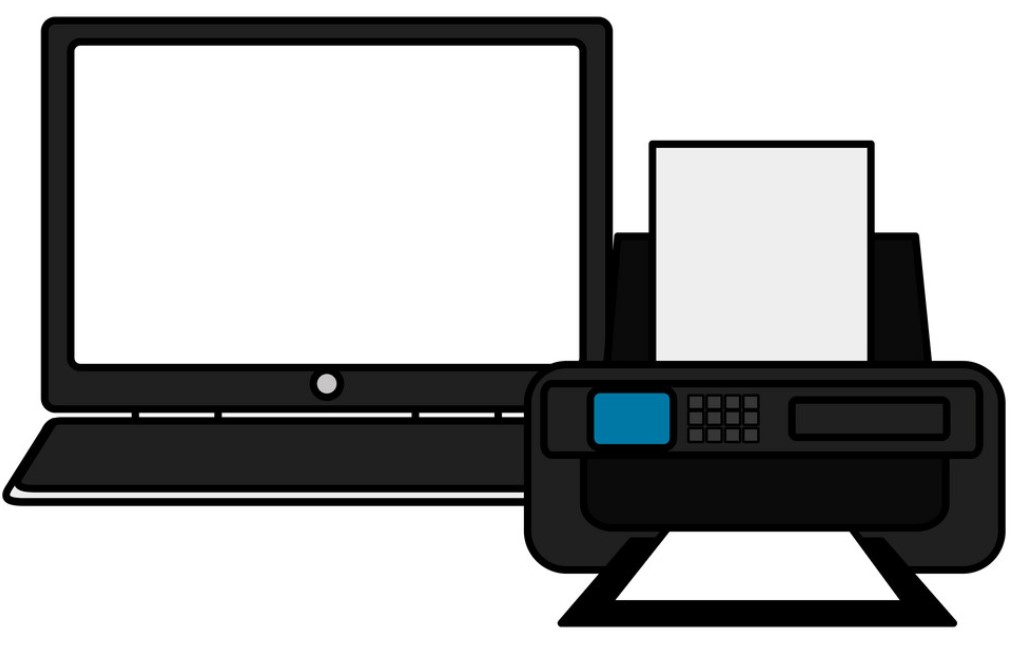
Windows에서 프린터 연결
- 장소가 컴퓨터에 가깝도록 프린터를 설정하십시오. 케이블이 늘어나지 않고 컴퓨터에 도달 할 수 있도록 거리가 충분히 가까워 야합니다.
- 프린터를 켭니다. 프린터의 전원 버튼을 누릅니다. 이 버튼은 일반적으로 그 위나 옆에 아이콘이 있습니다. 프린터를 전원에 연결해야합니다.
- USB 케이블을 사용하여 프린터를 Windows 컴퓨터에 연결합니다. 컴퓨터가 켜져 있고 잠겨 있지 않은지 확인하십시오. 경우에 따라 컴퓨터에 연결하면 컴퓨터가 자동으로 설정을 실행하고 프린터를 올바르게 설치하여 직접 사용할 수 있습니다.
- 시작을 엽니 다. 바탕 화면 왼쪽 모서리에있는 Windows 로고를 클릭합니다.
- 시작 창의 왼쪽 하단에있는 설정을 클릭합니다.
- 장치를 클릭하십시오. 이 옵션은 설정 창 상단에 있습니다.
- 창 왼쪽에있는 프린터 및 스캐너 탭을 클릭합니다.
- 프린터 또는 스캐너 추가 버튼을 클릭합니다. 이 버튼은 Windows 페이지 상단에 있습니다.
- 프린터 이름을 클릭 한 다음 장치 추가를 클릭합니다. 프린터 이름은 일반적으로 프린터 제조업체 (예 : "Canon"), 프린터 모델 이름 및 모델 번호의 조합입니다.
- 프린터 이름이 여기에 없으면 프린터 또는 스캐너 추가 버튼 아래에있는 목록에없는 원하는 프린터 링크를 클릭 한 다음 화면의 지침을 따릅니다.
- 주어진 지침을 따르십시오. 프린터에 따라 프린터가 준비되기 전에 설정을 조정해야 할 수 있습니다. 완료되면 프린터를 사용할 수 있습니다.
- 메시지가 표시되면 프린터와 함께 제공된 CD를 컴퓨터의 디스크 슬롯에 삽입합니다. CD와 함께 제공되지 않는 중고 프린터를 사용하는 경우 모델 및 프린터 제조업체를 검색하여이 웹 사이트에서 소프트웨어를 다운로드하십시오.
카논 드라이버로 이동하여 카논 장치용 드라이버를 다운로드할 수 있습니다.
macOS에서 프린터 연결
- Mac 컴퓨터를 업데이트하십시오. 프린터를 Mac 컴퓨터에 연결하기 전에 모든 최신 드라이버 (드라이버) 및 패치가 컴퓨터에 설치되어 있는지 확인하십시오.
- 장소가 컴퓨터에 가깝도록 프린터를 설정하십시오. 케이블이 늘어나지 않고 컴퓨터에 도달 할 수 있도록 거리가 충분히 가까워 야합니다.
- 프린터를 켭니다. 프린터의 전원 버튼을 누릅니다. 이 버튼은 일반적으로 그 위나 옆에 아이콘이 있습니다.
- 프린터를 전원에 연결해야합니다.
- USB 케이블을 사용하여 프린터를 Mac 컴퓨터에 연결합니다. USB 케이블은 컴퓨터의 USB 포트에 연결해야합니다.
- Mac 컴퓨터에 일반 USB 포트가없는 경우 해당 컴퓨터 용 USB-C-USB 어댑터를 구입하십시오.
- 이 작업을 수행 할 때 컴퓨터를 켜고 로그인해야합니다.
- 설치 버튼을 클릭 한 다음 제공된 지침을 따르십시오. Mac 컴퓨터와 호환되는 경우 프린터가 컴퓨터에 직접 설치 될 가능성이 높습니다. 그러나 설치를 완료하려면 나타나는 창에서 다운로드 및 설치 버튼을 클릭해야 할 수도 있습니다. 프로세스가 완료되면 Mac 컴퓨터에서 프린터를 사용할 수 있습니다.
대부분의 최신 프린터는 프린터를 태블릿이나 스마트 폰에 연결할 수 있도록 다운로드 할 수있는 응용 프로그램을 제공합니다. 일부 오래된 프로덕션 프린터는 Wi-Fi 또는 기타 네트워크를 통해 공유되거나 연결되지 않을 수 있습니다.
'지도 시간' 카테고리의 다른 글
| (Linux) 리눅스에 프린터 드라이버 (CUPS)를 설치하는 방법 (0) | 2024.10.23 |
|---|---|
| Canon 프린터 오류 B203을 쉽게 수정하는 방법 (0) | 2021.04.10 |
| 캐논 프린터에서 오류 5100을 수정하는 방법 (0) | 2021.03.13 |
| 프린터에서 용지 걸림 오류를 수정하는 방법 (1) | 2021.03.01 |
| HP 프린터에서 E1, E2 및 E3 오류를 수정하는 방법 (0) | 2021.02.20 |